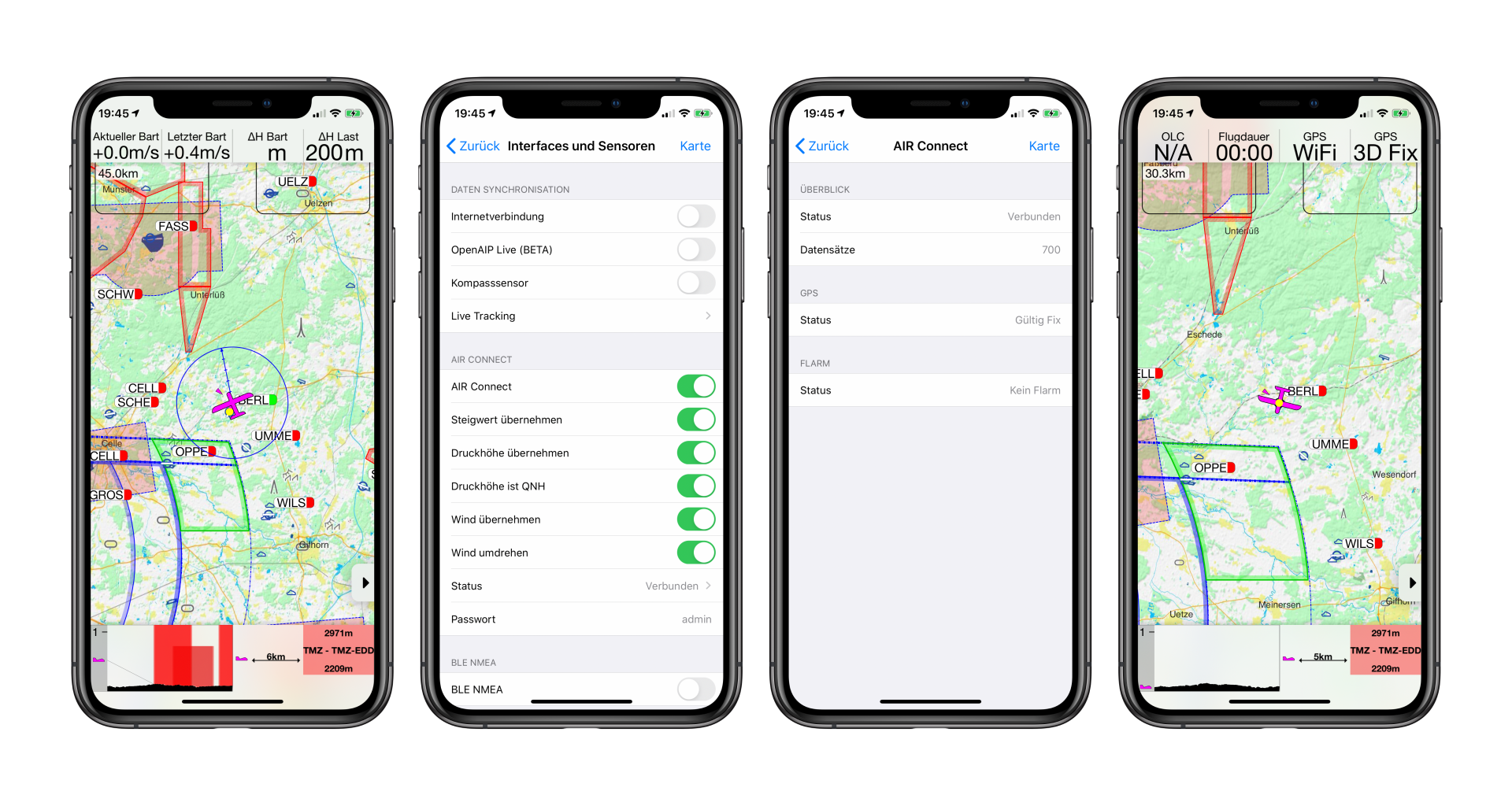Derzeit können die Arbeiten an unserem Segelflug-Simulator nicht fortgesetzt werden. Darum nutzen wir die freie Zeit in der Corona-Krise und fliegen regelmäßig mit Freunden durch die Lüneburger Heide. Dank der neuen Szenerie „West Germany 3“ können wir nun auch direkt auf unserem Heimatflugplatz starten. Nun optimiert jeder sein eigenes virtuelles Cockpit und dazu gehört auch die Einrichtung eines externen PDAs für die Flugnavigation. Für die grundlegende Installation mit einem Android-Gerät gibt es gute Tipps und Tricks, damit dies im Handumdrehen erfolgreich umgesetzt werden kann. Bei dem Versuch die Condor 2 Daten auf meinem iPhone (iGlide Advanced) zu nutzen, bin ich auf einige Hürden gestoßen. Nachdem ich diese nun behoben habe, möchte ich meine Erkenntnisse hier zur Vergnüg stellen.
Voraussetzungen
Um ein externes Gerät mit Condor 2 Flugdaten zu versorgen, wird in diversen Anleitungen eine Software empfohlen, um damit einen virtuellen COM-Ports erstellen zu können. Unabhängig von dem Betriebssystem des Endgeräts (Android / iOS) wird die Software benötigt, damit die Daten korrekt übertragen und angezeigt werden können. Sofern bei dir auch dein Handy als externes PDA verwendet werden soll, bitte die folgenden Software vom Hersteller herunterladen und der Zusammenfassung weiter folgen!
HW Group – HW VSP3 – Virtual Serial Port
Wichtig: Für die folgenden Schritte wird die Single Version der Software benötigt. Anders als bei anderen Webseiten aufgeführt, reicht es bei der Installation nicht aus, nur die Stand-Alone Version zu installieren. Daher bitte darauf achten, dass folgende Auswahl (Server-Client-Application) getroffen wird!
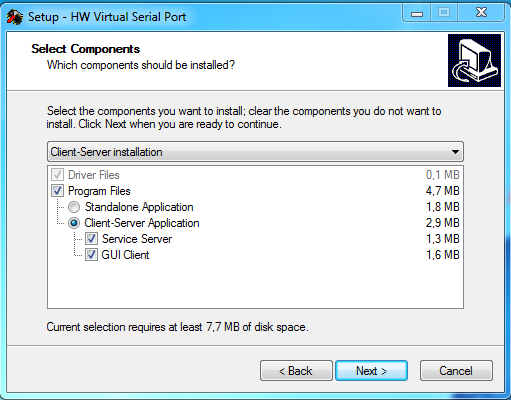
Mit der Installation der Software von HW Group ist ein wichtiger Punkt bereits erledigt. Nun folgt die Konfiguration für die jeweiligen Endgeräte. Obwohl hier der Fokus auf die Konstellation mit iGlide liegt, wird im Anschluss die Konfiguration auch für XCSoar beschrieben.
Konfiguration für iGlide
Für die folgenden Schritte wurde die aktuelle Version von iGlide Advanced verwendet. Zum Zeitpunkt der Erstellung war es die Version 2.7.1 – Entwickler AIR Avionics.
Zu Beginn müssen wir unter iGlide an der Konfigurations-Datei Änderungen durchführen. Leider geht dies nicht über das „normale Interface“ in der App. Darum sind die ersten Schritte mit einem Computer und einem Texteditor durchzuführen:
Schritt 1: iOS Gerät mit bereits installiertem „iGlide Advanced“ an einen PC / Mac anschließen. Jetzt muss über iTunes oder mit dem Mac OS X Finder, auf die Dateien des iOS Gerätes zugegriffen werden. Navigiert zum iGlide Verzeichnis und zieht Euch mit Drag&Drop die config.xml auf Euren Computer.
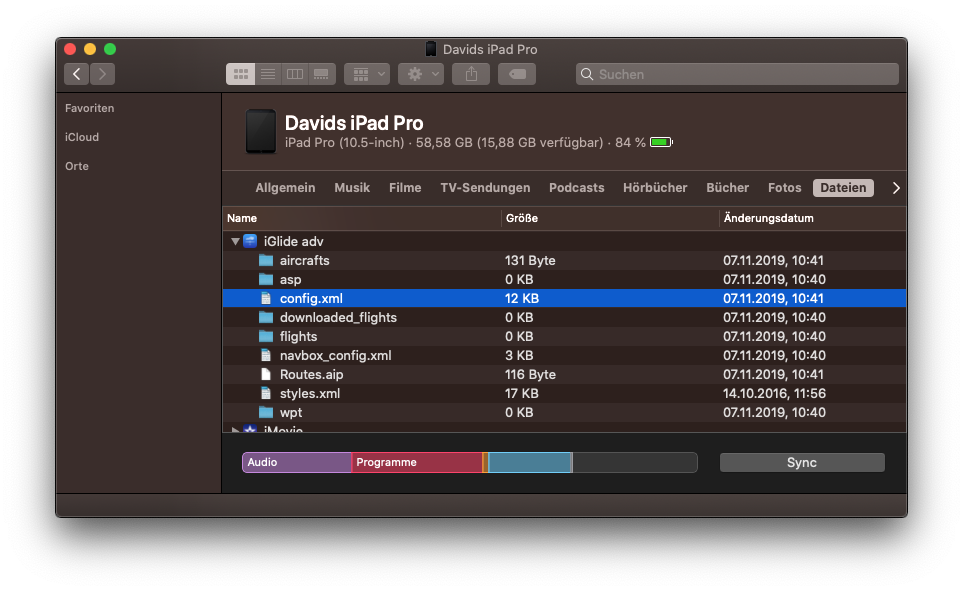
Schritt 2: In der xml-Datei befindet sich eine Passage, die für den Datentransfer zuständig ist. Die Datei muss nun mit einem Text-Editor bearbeitet werden! (Wichtig: Bitte nicht mit Word öffnen!) In der XML-Datei gibt es mehr Konfigurations-Möglichkeiten als über das normale App-Interface. Sucht nach der Stelle, die wie folgt beginnt: <CONNECTIONS>
Ersetz den bestehenden Text, durch die nun folgenden Zeilen! Dabei müsst ihr im Bereich <WIFI_HOST> die IP Adresse Eures Computers eingeben, mit dem ihr Condor 2 spielen wollt und der die Flugdaten zur Verfügung stellt. Unter <WIFI_PASSWORD> das Default-Kennwort der HW-Group Software admin eingeben. Ersetzt werden muss der komplette Bereich zwischen <CONNECTIONS> und </CONNECTIONS>:
<CONNECTIONS>
<SIMULATOR_ENABLE>FALSE</SIMULATOR_ENABLE>
<FLYTECSENSOR_ENABLE>FALSE</FLYTECSENSOR_ENABLE>
<BLUETOOTH_NMEA_ENABLE>FALSE</BLUETOOTH_NMEA_ENABLE>
<BLUETOOTH_NMEA_USEWIND>TRUE</BLUETOOTH_NMEA_USEWIND>
<BLUETOOTH_NMEA_INVERTWIND>FALSE</BLUETOOTH_NMEA_INVERTWIND>
<BLUETOOTH_NMEA_USECLIMBRATE>TRUE</BLUETOOTH_NMEA_USECLIMBRATE>
<BLUETOOTH_NMEA_USEPRESSUREALT>TRUE</BLUETOOTH_NMEA_USEPRESSUREALT>
<BLUETOOTH_NMEA_PRESSUREALTISQNH>FALSE</BLUETOOTH_NMEA_PRESSUREALTISQNH>
<WIFI_PASSWORD>admin</WIFI_PASSWORD>
<WIFI_ENABLE>TRUE</WIFI_ENABLE>
<BUTTERFLY_VARIO_ENABLE>FALSE</BUTTERFLY_VARIO_ENABLE>
<WIFI_HOST>IP ADRESSE EINGEBEN!</WIFI_HOST>
<WIFI_PORT>2000</WIFI_PORT>
<WIFI_USEWIND>TRUE</WIFI_USEWIND>
<WIFI_INVERTWIND>TRUE</WIFI_INVERTWIND>
<WIFI_USELIVEWIND>FALSE</WIFI_USELIVEWIND>
<WIFI_USECLIMBRATE>TRUE</WIFI_USECLIMBRATE>
<WIFI_USEPRESSUREALT>TRUE</WIFI_USEPRESSUREALT>
<WIFI_PRESSUREALTISQNH>TRUE</WIFI_PRESSUREALTISQNH>
</CONNECTIONS>
Im Anschluss an die Änderungen muss die XML-Datei gespeichert und per Drag&Drop auf das iOS Gerät kopiert werden. Ihr seht, dass Euer Vorhaben erfolgreich war, wenn sich das Änderungsdatum der Datei zum Speicherdatum der XML-Datei aktualisiert hat.
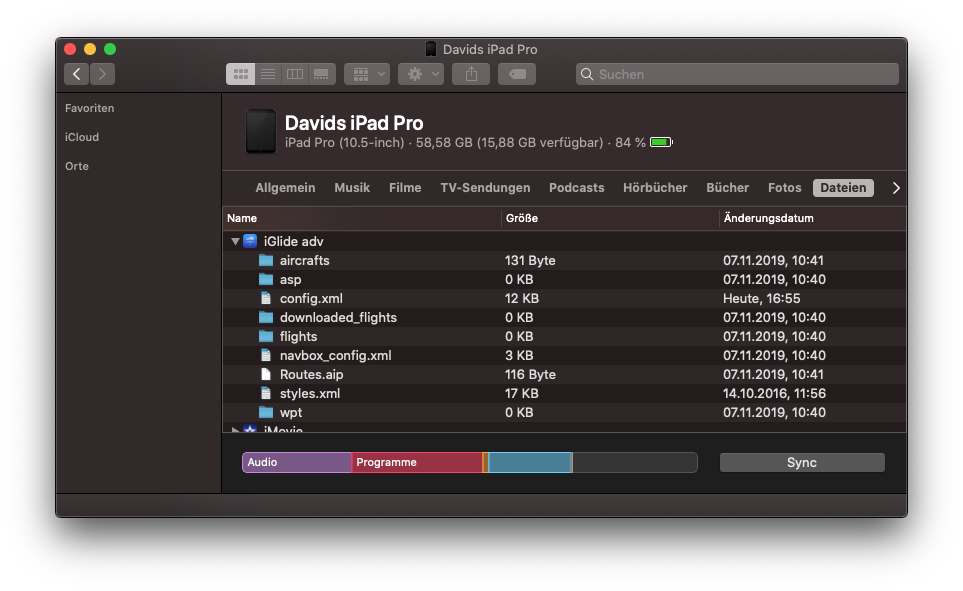
Schritt 3: Öffne die HW-Group Software auf deinem PC. Klicke auf die Schaltfläche „Login“ in jedem Reiter verfügbar. Mit „Ok“ das Popup bestätigen. Das Default Passwort lautet: admin
Schritt 4: Im Reiter „Settings“ die Einstellungen wie folgt setzen:
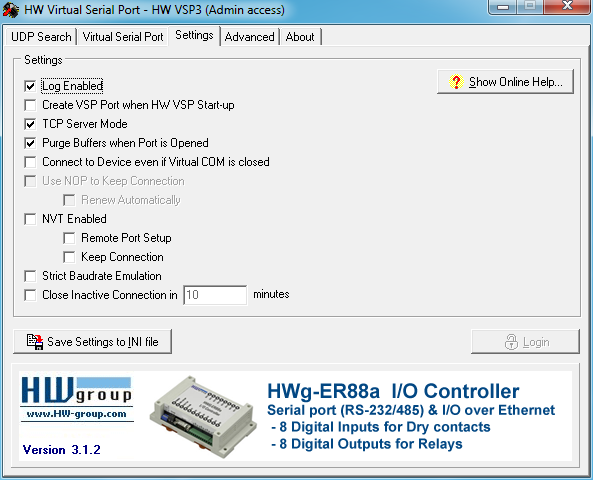
Schritt 5: Im Reiter „Virtual Serial Ports“ die Einstellungen wie folgt setzen und dann „Create COM“ klicken:
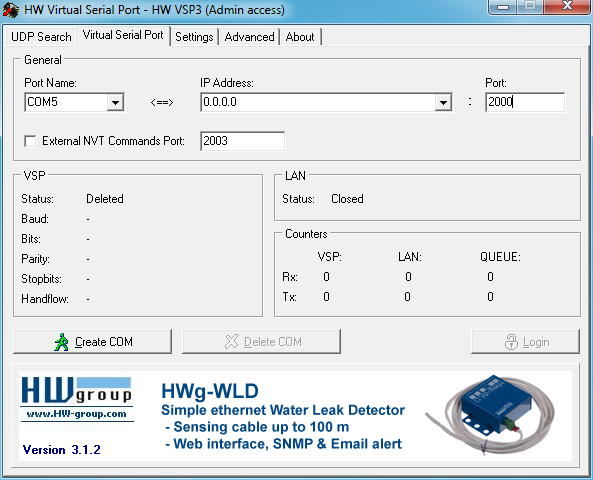
Schritt 5: Auf dem iOS Gerät „iGlide Advanced“ öffnen und im Menü überprüfen, ob „Air Connect“ aktiviert ist und der Status auf „Verbunden“ steht. Diese findet ihr im Menü unter „Interfaces und Sensoren“. Wichtig: Im Menü muss der Button für „Simulator“ nicht aktiviert sein. Dies ist lediglich für den Test der App notwendig, nicht für Condor.
Schritt 6: Condor 2 starten und in den Einstellungen unter „Options“ die Einstellungen für NMEA Output setzen. Hier muss der COM-Port aus der HW-Software ausgewählt werden. Ebenfalls muss der Haken gesetzt werden, dass die NMEA Daten ausgegeben werden!
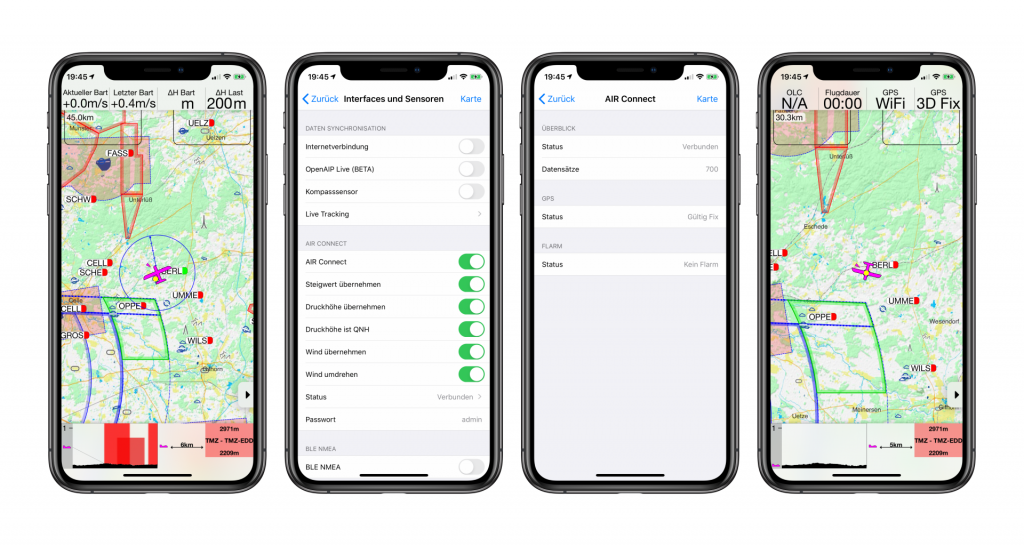
Konfiguration für XCSoar 6.8
Für die folgenden Schritte wurde die aktuelle Version von XCSoar verwendet. Zum Zeitpunkt der Durchführung war dies die Version 6.8.13b – Entwickler Max Kellermann.
To be continued…